Dokumentacja użytkownika
Spis treści
Podstawy
Układ
Układ każdej strony jest podobny. Składa się z górnej belki, na której wyświetlane są:
-
Link Menadżer instancji – powrót do menadżera
-
Nazwa aplikacji
-
Login użytkownika
-
Link Wyloguj
Po lewej stronie znajduje się Menu aplikacji, w centralnej części wyświetlane są aktualnie przeglądane Tabele .
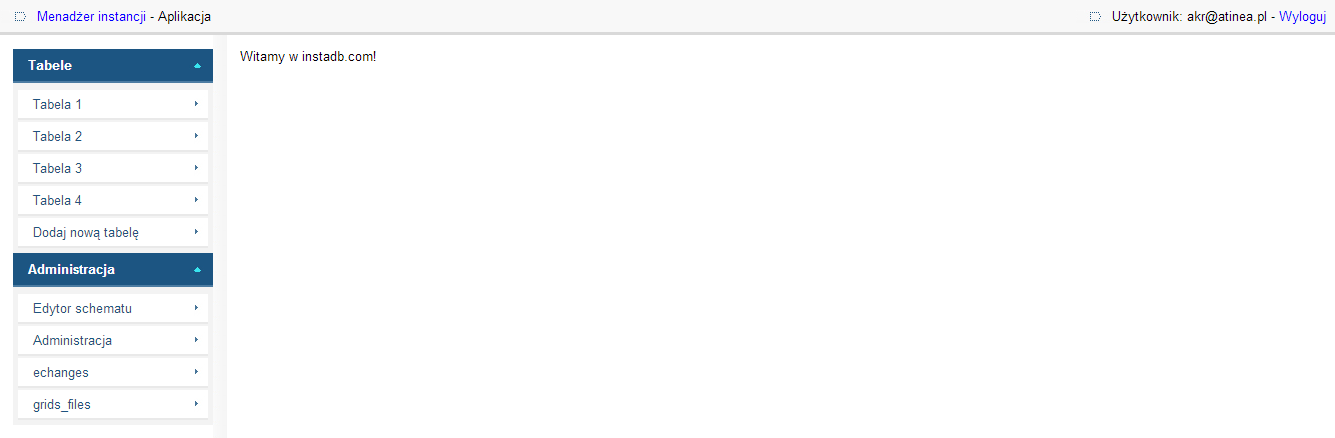
Menu
Domyślne menu składa się z dwóch rozwijalnych sekcji:
-
Sekcja menu Tabele zawiera:
-
wszystkie tabele aplikacji
-
pozycję Dodaj nową tabelę .
-
-
Sekcja menu Administracja zawiera następujące pozycje:
Menu można dowolnie konfigurować. Więcej informacji na ten temat w sekcji Konfiguracja menu .
Tabele
Centralną część ekranu zajmuje tabela. Jeśli żadna tabela jest niewidoczna, kliknij w odpowiednią pozycję w menu .
Górną część sekcji zajmuje panel z przyciskami:
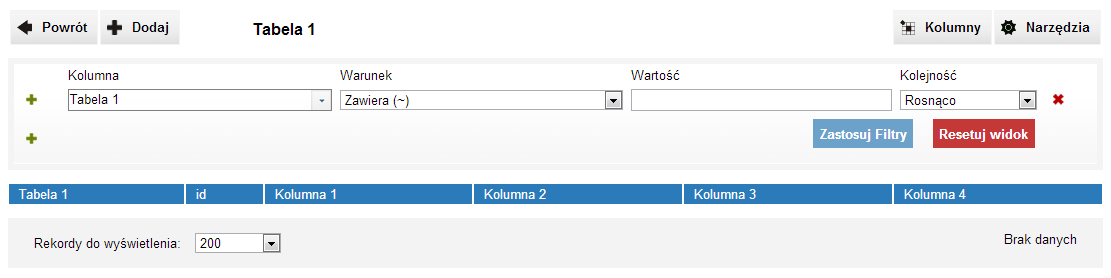
Poniżej znajduje się panel z filtrami . Uwaga: możliwa jest sytuacja, że żaden filtr nie będzie widoczny. Aby dodać filtr, kliknij na zielony plus.
Poniżej filtrów znajduje się tabela z danymi. Za pomocą filtrów możesz zdefiniować, które rekordy i w jakiej będą wyświetlane, natomiast za pomocą przycisku Kolumny możesz określić układ kolumn. Niezależnie od wyświetlanych danych pierwsza kolumna tabeli jest zawsze wyświetlana jako link prowadzący do rekordu .
Uwaga: jeśli tabela jest pusta, możesz dodać nowy rekord za pomocą przycisku Dodaj .
Pod tabelą po lewej stronie znajduje się lista
rozwijalna
Rekordy do wyświetlenia
. Z jej pomocą można
wybrać maksymalną
liczbę
wyświetlanych rekordów
. Alternatywnie możesz skorzystać z
przycisku
Pokaż
więcej
.
Po
prawej stronie poniżej tabeli wyświetlona jest liczba aktualnie
wyświetlanych rekordów.
Rekordy
Rekord jest pojedynczym zapisem w bazie danych, w tabeli reprezentowanym jako wiersz. W tabeli nie muszą być wyświetlane wszystkie pola rekordu. Aby zobaczyć je wszystkie można otworzyć stronę rekordu .
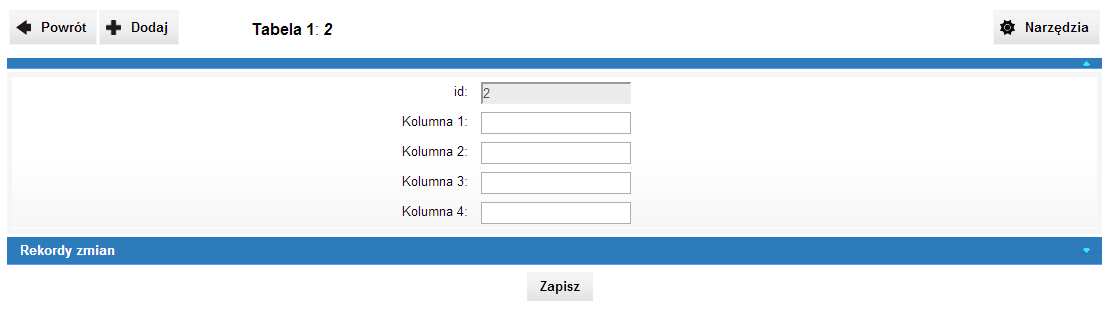
Strona rekordu, poza polami specyficznymi dla danej tabeli , zawiera kilka stałych elementów. Są to zlokalizowane u góry strony przyciski:
oraz przycisk Zapisz , umieszczony na samym dole. Ponadto nad przyciskiem Zapisz znajduje się rozwijalna sekcja Rekordy zmian .
Pola, których nie można w danym momencie edytować, mają szare tło. Więcej informacji na temat edycji w sekcji Edycja rekordu .
Przy polach referencyjnych (patrz Referencje ) znajduje się link w formie czarnego trójkąta. Pozwala on na przejście do rekordu, do którego prowadzi referencja.
Dodatkowo w rekordach należących do niektórych tabel występują tabele wewnętrzne .
Elementy interfejsu
Przycisk Powrót
Przycisk występuje zarówno w widoku tabeli jak i w widoku rekordu . o działaniu zależnym od kontekstu. Jego kliknięcie powoduje przejście do poprzedniej logicznej lokalizacji.
Przycisk Dodaj
Przycisk występuje zarówno w widoku tabeli jak i w widoku rekordu . Pojawia się również w tabelach wewnętrznych . Przycisk umożliwia dodanie nowego rekordu do aktualnie przeglądanej tabeli.
Przycisk Kolumny
Przycisk występuje w widoku tabeli i pozwala na definiowanie wyświetlanych kolumn .
Przycisk Narzędzia
Przycisk występuje w widoku tabeli jak i widoku rekord u a także w widoku edycji tabel przestawnych . Wyświetla menu, którego zawartość zależy od kontekstu i uprawnień użytkownika. Poniżej przedstawiono pozycje menu w różnych kontekstach.
Widok tabeli:
Widok rekordu:
Widok edycji tabeli przestawnej:
Przycisk Zapisz
Przycisk występuje w widoku rekordu . Jego kli knięcie spowoduje zapisanie zmian wprowadzonych w modyfikowanym rekordzie lub utworz enie nowego rekord u . Przy próbie opuszczenia strony rekordu, w którym zostały wprowadzone jeszcze nie zapisane zmiany wyświetlone zostanie ostrzeżenie.
Przycisk Tabela przestawna
Przycisk widoczny w opcjach tabeli . Umożliwia tworzenie Tabel przestawnych i raportów z danych zawartych w poszcz ególnych tabelach.
Przycisk Tryb drukowania
Przycisk występuje w widoku tabeli. Jego kliknięcie przenosi do trybu drukowania – zostaje wygenerowany plik do wydruku zawierający wybraną tabelę.
Przycisk Edycja tabeli
Przycisk widoczny w widoku tabeli. Umożliwia edycję wielu pó l w kolumnach jednocześnie poprzez włączenie trybu edycji .
Przycisk Eksport / I mport
Przycisk występ uje w widoku tabeli i umożliwia szybkie przenoszenie danych pomiędzy tabelami a arkuszem kalkulacyjn ym.
Przycisk Edycja schematu
Przycisk jest widoczny w widoku tabeli i pozwala na przejście do edytora schematu aplikacji.
Przycisk Usuń
Przycisk widoczny j est w widoku rekordu i służy do usuwania rekordu .
Przycisk Powiel
Przycisk widoczny w opcjach rekordu służy do powielania rekordu .
Przycisk Pokaż więcej
Przycisk występuje w widoku tabeli jedynie wówczas, gdy nie wszystkie rekordy są wyświetlane . Po jego kliknięciu stopniowo zwiększać się będzie liczba wyświetlanych wpisów.
Uwaga: wyświetlanie bardzo dużej liczby rekordów może potrwać nawet klika minut.
Filtry
Jeśli żaden filtr nie jest widoczny, należy kliknąć na zielonym plusie po lewej stronie nad tabelą . W podobny sposób można dodawać kolejne warunki filtrowania. Aby usunąć niepotrzebne filtry, kliknij na czerwony znak x po prawej stronie nad tabelą.
Więcej informacji na temat filtrowania w dziale Filtrowanie .
Praca z danymi
Wyświetlanie rekordu
Aby wyświetlić dowolny rekord, przejdź do odpowiedniej tabeli i znajdź poszukiwany rekord. Zwróć również uwagę na l iczbę wyświetlanych rekordów – być może poszukiwany rekord nie mieści się na na liście. Aby ułatwić odnalezienie rekordu w dużym zbiorze, możesz skorzystać z filtrów . Jeśli nadal znalezienie rekordu sprawia Ci trudność, możliwe jest, że nie masz do niego dostępu. W takiej sytuacji skontaktuj się z administratorem.
Po odnalezieniu poszukiwanego rekordu w tabeli kliknij na odpowiedni link w jej pierwszej kolumnie. Spowoduje to przejście do widoku Rekordu i wyświetlenie odpowiednich pól .
W rekordach niektórych tabel mogą występować grupy . Domyśl nie wszystkie grupy (poza rekordami zmian ) są rozwinięte, ale można je zwinąć, klikając na pasek z nazwą. Grupy występują w dwóch wariantach: grupy pól i tabele wewnętrzne. Więcej informacji na ich temat przedstawiono w sekcji Grupy .
Edycja rekordu
Pola rekordu dzielą się na dwie grupy:
-
pola edytowalne (z białym tłem)
-
pola nieedytowalne (z szarym tłem)
O tym, czy pola są edytowalne czy nie, decyduje wiele czynników. Więcej informacji na ten temat w sekcji Pola . Aby uzupełnić lub zmienić zawartość pola edytowalnego, należy umieścić w nim kursor i wprowadzić odpowiednie dane .
Po edycji wszystkich pól należy kliknąć na przycisk Zapisz , co spowoduje utrwalenie wprowadzonych modyfikacji i przeładowanie strony. Przy próbie opuszczenia strony rekordu, w którym zostały wprowadzone jeszcze nie zapisane zmiany wyświetlone zostanie ostrzeżenie. Zignorowanie ostrzeżenia spowoduje opuszczenie strony bez zapisania zmian.
W niektórych tabelach możliwe jest także dodanie rekordu tabeli wewnętrznych . W tym celu należy kliknąć przycisk Dodaj umiejscowiony w odpowiedniej sekcji ( grupie ). Więcej informacji na ten temat w sekcji Referencje .
Jeśli przy próbie zapisu niektóre pola zostały oznaczone kolorem czerwonym, znaczy to że:
-
zostały wypełnione w nieprawidłowy sposób, np. poprzez wpisanie liter w polu wymagającym liczb lub przez nieprawidłowy format danych (np. format daty inny niż RRRR-MM-DD)
-
pole pozostawiono puste, choć wymagane było jego uzupełnienie
Po korekcie lub uzupełnieniu błędnych pól i ponownym kliknięciu przycisku Dodaj zmiany zostaną utrwalone.
Dodawanie nowego rekordu
Nowe rekordy dodaje się poprzez kliknięcie w przycisk Dodaj , który występuje w następujących lokalizacjach:
-
u góry strony w widoku tabeli
-
u góry strony w widoku rekordu
-
w tabelach wewnętrznych widoku rekordu
-
u dołu tabeli w trybie edycji
Uwaga: przycisk Dodaj nie jest wyświetlany, jeśli użytkownik nie ma uprawnień do tworzenia nowych rekordów w danej tabeli .
Po kliknięciu w przycisk pojawi się formularz, którego wypełnienie jest równoznaczne z uzupełnieniem danych nowego rekordu. Aby utrwalić wprowadzone dane należy kliknąć przycisk Zapisz , podobnie jak to ma miejsce w przypadku edycji rekordu .
Powielanie rekordu
Przycisk Powiel , zlokalizowany w menu Narzędzia , pozwala na skopiowanie rekordu, czyli utworzenie nowego rekordu o takiej wartości wszystkich pól identycznej z rekordem wzorcowym. Kopiowanie obejmuje nie tylko pola, lecz również pozycje tabeli wewnętrznych .
Po wciśnięciu przycisku uruchamiany jest ekran dodawania nowego rekordu , pozwalający na ewentualną modyfikację wartości skopiowanych. Nowy rekord jest utrwalany dopiero po wciśnięciu przycisk Zapisz .
Uwaga: przycisk jest dostępny jedynie wówczas, gdy użytkownik ma uprawnienia do tworzenia nowych rekordów danego typu.
Usuwanie rekordu
Usuwanie rekordów możliwe jest na kilka sposobów:
-
za pomocą przycisku Usuń , zlokalizowanego w menu Narzędzia w widoku rekordu
-
za pomocą czerwonego znaku x tabelach wewnętrznych (niektórych: patrz Grupy ) widoku rekordu
-
za pomocą czerwonego znaku x po prawej stronie rekordu w trybie edycji
Uwaga: w niektórych sytuacjach usunięcie rekordu może być niedozwolone ze względu na uprawnienia lub na istniejące referencje do rekordu.
Tabele wewnętrzne
Tabela wewnętrzna jest formą grupy , wyświetlającej wszystkie rekordy-dzieci, które mają referencję do przeglądanego właśnie rekordu-rodzica. W zależności od ustawień grupy możliwe jest dodawanie , edycja oraz usuwanie rekordu-dziecka w widoku rekordu rodzica. Podobnie jak w przypadku widoku tabeli , link w pierwszej kolumnie pozwala przejść bezpośrednio do widoku rekordu-dziecka .
Filtrowanie
Filtry dostępne są w widoku tabeli . Aby skorzystać z filtra, należy:
-
Wybrać pole, które będzie przedmiotem filtrowania. Warto pamiętać, że rekordy filtrować można względem dowolnych pól tabeli, do których dany użytkownik ma dostęp, a nie tylko względem pól w aktualnie wybranych kolumnach .
-
Wybrać typ warunku .
-
Jeśli wybrany jest warunek inny niż Puste lub Niepuste , konieczne jest podanie wartości do porównywania.
Po zdefiniowaniu
filtra można dodać filtr kolejny, klikając w zielony plus po lewej
stronie. Możliwe jest ustawienie dowolnej liczby filtrów, których
działanie będzie się kumulować. Ewentualne zbędne filtry można
usunąć, klikając w czerwony znak
x
po prawej stronie.
Po określeniu wybranego zestawu filtrów
należy wcisnąć przycisk
Zastosuj
Filtry
.
Wybrany zestaw filtrów będzie pamiętany do wylogowania się
użytkownika, do zdefiniowania przez niego innego zestawu filtrów
dla tej samej tabeli lub do kliknięcia w przycisk
Resetuj
widok
.
Trwały
układ filtrów można zdefiniować w
Edytorze
schematu
(patrz:
Konfiguracja
domyślnych filtrów
).
Uwaga: filtrowanie można łączyć z sortowaniem .
Warunki filtrowania
Przy definiowaniu filtrów można wybrać spośród następujących warunków:
|
Filtr |
Działanie |
Wymaga wartości? |
|
Zawiera (~) |
Pole zawiera podany jako wartość ciąg znaków |
Tak |
|
Nie zawiera |
Pole nie zawiera podanego jako wartość ciągu znaków |
Tak |
|
Równe (=) |
Pole ma dokładnie taką wartość, jaką podano |
Tak |
|
Różne (<>) |
Pole ma inną wartość niż podana |
Tak |
|
Większe (>) |
Pole ma wartość większą niż podana |
Tak |
|
Mniejsze (<) |
Pole ma wartość mniejszą niż podana |
Tak |
|
Większe lub równe (>=) |
Pole ma wartość większą lub równą podanej |
Tak |
|
Mniejsze lub równe (<=) |
Pole ma wartość mniejszą lub równą podanej |
Tak |
|
Puste |
Pole jest puste |
Nie |
|
Niepuste |
Pole nie jest puste |
Nie |
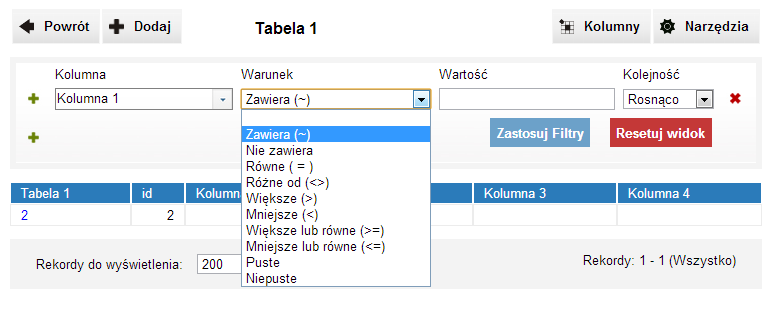
Sortowanie
Sortowanie jest realizowane za pomocą f iltr ów dostępnych w widoku tabeli . Aby posortować rekordy , należy:
-
Wybrać pole, które będzie przedmiotem sortowania. Warto pamiętać, że rekordy można sortować względem dowolnych pól tabeli, do których dany użytkownik ma dostęp, a nie tylko względem pól w aktualnie wybranych kolumnach .
-
Wybrać kolejność (rosnącą lub malejącą).
Po zdefiniowaniu filtra sortującego można dodać kolejny, klikając w zielony plus po lewej stronie. Możliwe jest ustawienie dowolnej liczby filtrów, a e wentualne zbędne filtry można usunąć, klikając w czerwony znak x po prawej stronie.
Działanie
filtrów na sortowanie jest hierarchiczne, począwszy od pierwszego
(najwyższego) na liście. Oznacza to, że jeśli zastosowano
sortowanie względem pola A jako pierwszy filtr i względem pola B
jako drugi, to rekordy najpierw uporządkowane zostaną względem
pola A w zadanej kolejności, a rekordy, gdzie pole A ma identyczną
wartość, uporządkowane zostaną względem pola B.
Po
określeniu wybranego zestawu filtrów
sortujących
należy
wcisnąć przycisk
Zastosuj
Filtry
.
Wybrany zestaw będzie pamiętany do wylogowania się użytkownika,
do zdefiniowania przez niego innego zestawu filtrów dla tej samej
tabeli lub do kliknięcia w przycisk
Resetuj
widok
.
Trwały
układ filtrów można zdefiniować w
Edytorze
schematu
(patrz:
Konfiguracja
domyślnych filtrów
).
Uwaga: sortowanie można łączyć z filtrowaniem .
Wybór kolumn
Korzystając z przycisku Kolumny możliwe jest wybranie wyświetlanych w tabeli kolumn i ich kolejności.
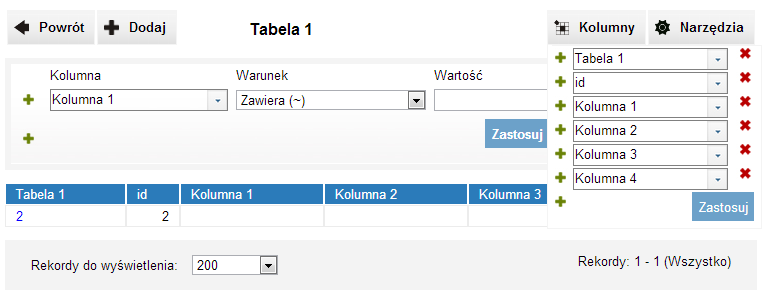
Aby określić układ kolumn, należy:
-
Kliknąć w przycisk K olumny aby rozwinąć menu.
-
Wybrać pożądany układ kolumn poprzez:
-
wybór pól z listy rozwijalnej,
-
dodanie dodatkowych pól za pomocą zielonego znaku + po lewej stronie,
-
usunięcie zbędnych pól za pomocą czerwonego znaku x po prawej stronie.
-
-
Kliknąć przycisk Zastosuj .
Wybrany układ będzie pamiętany do wylogowania się użytkownika, do zdefiniowania przez niego innego układu kolumn dla tej samej tabeli lub do kliknięcia w przycisk Resetuj widok . Trwały układ kolumn można zdefiniować w Edytorze schematu (patrz: Domyślny układu kolumn ).
Tryb drukowania
Aby przejść do trybu drukowania, należy kliknąć przycisk Narzędzia w widoku tabeli i w rozwiniętym menu wybrać przycisk Tryb drukowania . W nowym oknie lub zakładce przeglądarki otwarta zostanie przeglądana tabela formie przyjaznej do druku. Aby uzyskać wydruk, należy wybrać „Drukuj” z menu przeglądarki lub wcisnąć Control+P na klawiaturze.
W trybie drukowania uwidocznione zostaną tylko te dane, które są aktualnie widoczne w widoku tabeli. Aby zmienić drukowane dane, należy:
-
określić wyświetlane kolumny
-
zdefiniować pożądane filtry
-
określić liczbę wyświetlanych rekordów
Aby zakończyć pracę w trybie drukowania, zamknij okno lub zakładkę przeglądarki.

Tryb edycji
Tryb edycji pozwala na pracę z danymi w sposób zbliżony do pracy w arkuszach kalkulacyjnych. Aby rozpocząć pracę w tym trybie, należy kliknąć przycisk Narzędzia w widoku tabeli i w rozwiniętym menu wybrać przycisk Edycja tabeli .
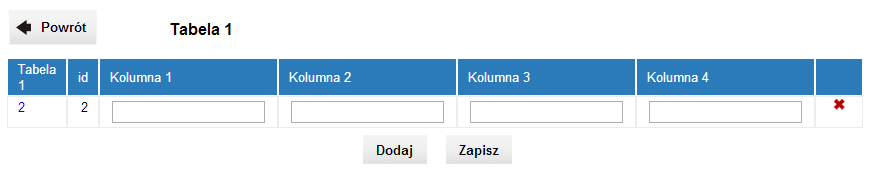
Wyświetlane pola dzielą się na dwie grupy:
-
pola edytowalne (z białym tłem)
-
pola nieedytowalne (z szarym tłem)
Między polami edytowalnymi można poruszać się za pomocą klawiatury:
-
strzałki w górę i w dół powodują przechodzenie odpowiednio do poprzedniego i następnego rekordu (nie działają w p ola ch referencyjn ych , p ola ch typu string z podpowiedziami i polach typu enum , gdzie służą do wyboru wariantu)
-
klawisz Tab powoduje przejście do pola po prawej (lub do pierwszego pola w następnym wierszu)
-
kombinacja Tab+Shift powoduje przejście do pola po lewej (lub do ostatniego pola w poprzednim wierszu)
Przy polach referencyjnych (patrz Referencje ) znajduje się link w formie czarnego trójkąta. Pozwala on na przejście do rekordu, do którego prowadzi referencja.
Na prawo od każdego rekordu znajduje się czerwony znak x , pozwalający na usunięcie rekordu. Po jego kliknięciu znak zmienia się w znak wycofania akcji, który pozwala na odwołanie usunięcia.
Pod tabelą znajduje się przycisk Dodaj , umożliwiający u tworzenie nowego rekordu.
W trybie edycji dostępne są tylko aktualnie widoczne w widoku tabeli dane. Aby zmienić układ danych, należy:
-
określić wyświetlane kolumny
-
zdefiniować pożądane filtry
-
określić liczbę wyświetlanych rekordów
Aby zakończyć pracę w trybie edycji, kliknij przycisk Zapisz pod tabelą, co spowoduje utrwalenie wprowadzonych zmian, w tym również usunięcie lub dodanie nowych rekordów. Aby zakończyć tryb edycji bez zapisywania, należy kliknąć w przycisk Powrót po lewej stronie nad tabelą.
Liczba wyświetlanych rekordów
Pod tabelą po prawej stronie widoczna jest liczba aktualnie wyświetlanych rekordów. Jeśli tabela nie zawiera dostępnych danych (w tym danych spełniających warunki aktualnego filtrowania ), wyświetlany jest napis Brak danych .
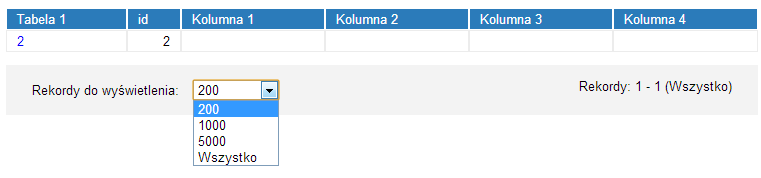
Pod tabelą po lewej stronie znajduje się lista rozwijalna Rekordy do wyświetlenia . Z jej pomocą można wybrać maksymalną liczbę rekordów, jaka będzie wyświetlana. Domyślną wartością jest 200 , ale można ją zmienić na 1000 , 5000 lub Wszystko . Alternatywnie można kliknąć w znajdujący się obok przycisk Pokaż więcej . Przycisk ten jest ukryty jeśli wyświetlane są wszystkie dostępne w danej tabeli rekordy (z uwzględnieniem filtrowania ).
Uwaga: wyświetlanie bardzo dużej liczby rekordów może potrwać nawet klika minut.
Eksport / Import
Funkcje importu i eksportu pozwalają na przenoszenie danych między tabelami aplikacji arkuszami kalkulacyjnymi. Aby przejść do tego trybu, należy kliknąć przycisk Narzędzia w widoku tabeli i w rozwiniętym menu wybrać przycisk Przycisk Eksport / Import .
W trybie eksportu/importu możliwa jest wyłącznie praca z rekordami spełniającymi aktualne warunki filtr owania . Ponadto wyeksportowane lub zaimportowane będą jedynie dane z kolumn aktualnie wyświetlan ych . W przeciwieństwie do trybu drukowania i trybu edycji eksportowi podlegać będą wszystkie dane spełniające warunki filtrów, a nie tylko te aktualnie widoczne (patrz: Li czb a wyświetlanych rekordów ).
Widok eksportu/importu obejmuje następujące elementy:
-
definicja kluczy (ma zastosowanie jedynie przy imporcie)
-
przełącznik Edycja na stronie / Prześlij albo pobierz
-
okno danych lub przyciski Pobierz i Wybierz plik
-
przyciski Zaktualizuj , Dodaj oraz przełącznik Nagłówek (mają zastosowanie jedynie przy imporcie)
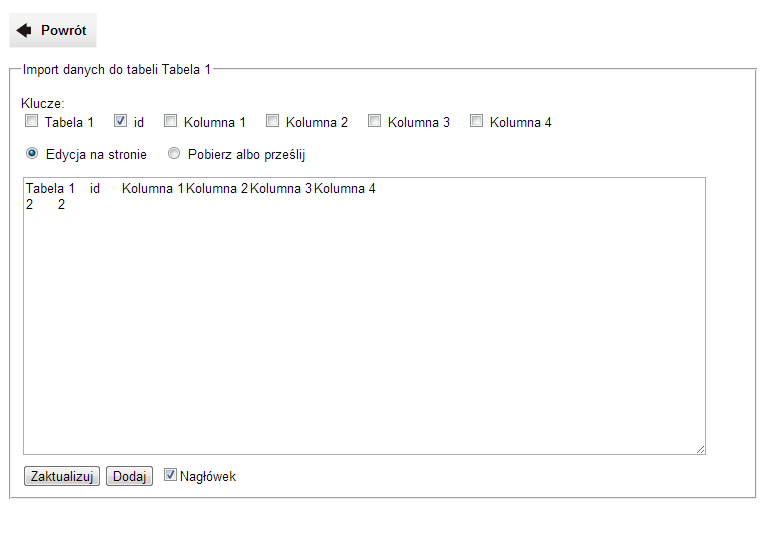
Edycja na stronie / Prześlij albo pobierz
Przełącznik ten pozwala na wybranie trybu eksportu / importu danych:
-
jeśli wybrana jest opcja Edycja na stronie (wariant domyślny), wyświetlone jest okno danych
-
jeśli wybrana jest opcja Pobierz albo prześlij , wyświetlane są przyciski Pobierz i Wybierz plik
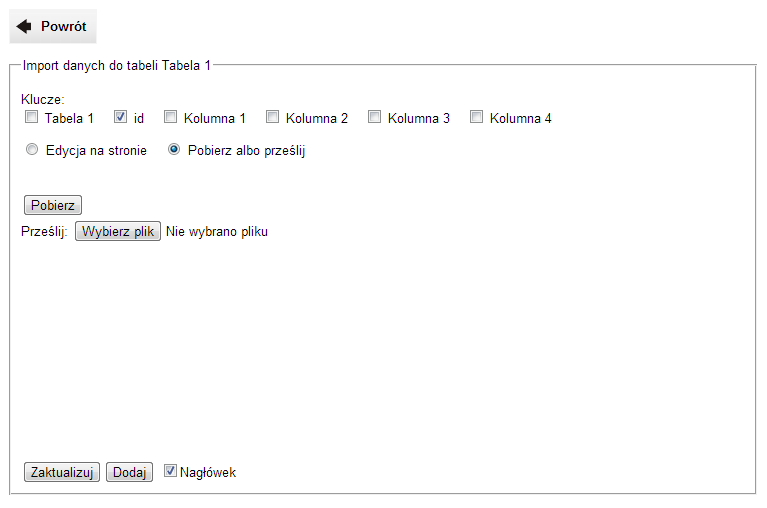
Okno danych
W oknie danych wyświetlane są rekordy będące przedmiotem eksportu lub importu. Okno danych pozwala na:
-
skopiowanie ( eks port ) danych do arkusza kalkulacyjnego (kopiuj-wklej)
-
edycję danych na stronie, czyli bezpośrednio w oknie danych, do późniejszego skopiowania lub importu
Przyciski Pobierz i Wybierz plik
Kliknięcie przycisku Pobierz spowoduje pobranie na dysk eksportowanych danych do pliku abc .csv, gdzie abc jest nazwą eksportowanej tabeli. Format CSV jest prostym tekstowym formatem danych, który można edytować zarówno tekstowo jak również otwierać w arkuszach kalkulacyjnych.
Przycisk Wybierz plik pozwala na pobranie z dysku pliku z danymi w formacie CSV. Zdecydowana większość arkuszy kalkulacyjnych pozwala na zapisywanie danych w tym formacie.
Eksport
Aby wyeksportować dane:
-
Wejdź do odpowiedniej tabeli .
-
Ustaw odpowiednie filtry oraz układ kolumn .
-
Kliknij w Eksport / Import w menu Narzędzia .
-
Ustaw odpowiedni parametr za pomocą przełącznika Edycja na stronie / Prześlij albo pobierz .
-
W zależności od wyboru dokonanego w punkcie 4:
-
zaznacz i skopiuj całą treść w oknie danych , a następnie wklej do arkusza kalkulacyjnego,
-
kliknij w przycisk Pobierz , aby uzyskać plik CSV.
-
Import
Aby zaimportować dane:
-
Wejdź do odpowiedniej tabeli .
-
Korzystając z funkcji wyboru kolumn ustal taki ich układ jak w danych źródłowych.
-
Kliknij w Eksport / Import w menu Narzędzia .
-
Ustaw odpowiedni parametr za pomocą przełącznika Edycja na stronie / Prześlij albo pobierz .
-
W zależności od wyboru dokonanego w punkcie 4:
-
Jeśli w danych źródłowych brak jest nagłówków, upewnij się, że przełącznik Nagłówek jest odznaczony.
-
Kliknij przycisk Zaktualizuj lub Dodaj (uwaga: naciśnięcie przycisku Zaktualizuj może spowodować usunięcie niektórych rekordów).
-
Wyświetlony zostanie Podgląd zmian . Sprawdź, ewentualne modyfikacje danych są zgodne z Twoimi oczekiwaniami.
-
Jeśli w importowanych danych nie ma żadnych błędów , kliknij w przycisk Zaktualizuj . Jeśli przycisk nie jest widoczny, oznacza to, że w importowanych danych pojawiły się nieprawidłow o ści.
-
Jeśli chcesz zrezygnować z importu, kliknij w przycisk Powrót do importu .
Klucze
Klucz jest polem lub zestawem pól danej tabeli, który pozwala jednoznacznie zidentyfikować rekord. Ma to szczególne znaczenie w przypadku importu, którego celem jest modyfikacja już istniejących rekordów. Właściwy dobór kluczy zapewnia, że zmiany zostaną zrealizowane zgodnie z oczekiwaniami. Ustalając klucze warto pamiętać o kilku zasadach:
-
klucze muszą być unikatowe, czyli dla każdego rekordu klucz musi być inny
-
najbezpieczniej jest wykorzystywać jako klucz pole „id”.
Przycisk Za ktualizuj
Przycisk Zaktualizuj , podobnie jak przycisk Dodaj , służy do importowania danych, jednak w przeciwieństwie do tego drugiego, umożliwia usunięcie rekordów. Czyli jeśli jakiś rekord nie pojawił się w importowanych danych, system założy, że ma być on usunięty z tabeli. Ewentualne usunięcie rekordów (podobnie jak inne modyfikacje) nastąpi dopiero po wciśnięciu przycisku Zaktualizuj w podglądzie zmian .
Przycisk Dodaj
Przycisk Dodaj , podobnie jak przycisk Zaktualizuj , służy do importowania danych, jednak w przeciwieństwie do tego drugiego nie pozwala na usunięcie danych. Wszystkie modyfikacje zapisane zostaną dopiero po wciśnięciu przycisku Zaktualizuj w podglądzie zmian .
Przełącznik Nagłówek
Jeśli w importowanych danych znajduje się wiersz z nagłówkami, należy zaznaczyć to pole. Dzięki temu wiersz nagłówkowy zostanie zignorowany.
Podgląd zmian
Widok podglądu zmian pozwala na rewizję modyfikacji, które zajdą w systemie na skutek importu danych. Podgląd obejmuje dwie części:
-
Tabelę raportową, przedstawiającą podsumowanie dotyczące liczby dodanych, usuniętych i zmodyfikowanych wierszy.
-
Tabelę szczegółową, przestawiającą szczegółowo wprowadzone zmiany. Poszczególne typy zmian oznaczone są kolorami zgodnie z zawartą w podglądzie legendą.
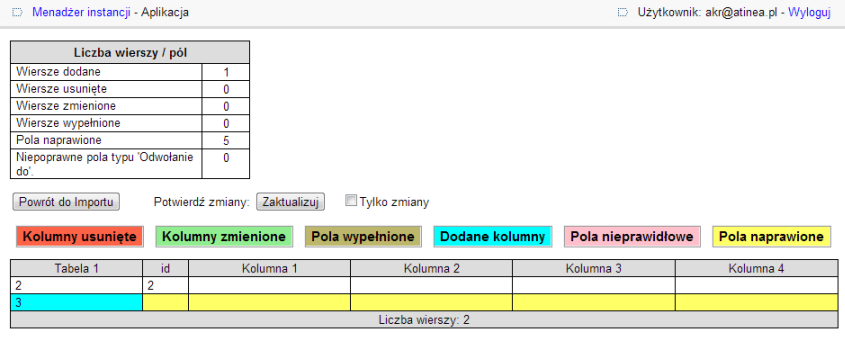
Pokazywane zmiany nie są jeszcze utrwalone w bazie danych. Aby je zapisać, należy kliknąć w przycisk Zaktualizuj . Jeśli przycisk nie jest widoczny, oznacza to, że w importowanych danych pojawiły się nieprawidłow o ści.
Aby zrezygnować z importu, należy klikn ąć w przycisk Powrót do importu . Wszelkie zmiany pokazane w raporcie zostaną odrzucone.
Komunikaty i ostrzeżenia importu
Podczas importu danych można się natknąć na szereg komunikatów i ostrzeżeń. Poniższa tabela zawiera ich zestawienie wraz z wykazaniem przyczyny i propozycją rozwiązania problemu.
|
Komunikat |
Znaczenie |
Rozwiązanie |
|
Wybrane klucze nie są unikatowe. |
Więcej niż jeden rekord ma tę samą wartość wybranego klucza. |
Należy wybrać inny klucz, który będzie spełniał wymaganie unikalności dla każdego rekordu. |
|
Błąd: Nie można usunąć - istnieją odwołania. |
Inne tabele odwołują się do wybranej kolumny. |
Należy usunąć wszystkie powiązane kolumny. |
Tabele przestawne / raporty
Tabela przestawna służy do generowania zestawień na podstawie tabeli źródłowej. Aby utworzyć tabelę przestawną:
-
Wejdź do odpowiedniej tabeli .
-
Kliknij w przycisk Tabela przestawna w menu Narzędzia .
-
Wybierz przynajmniej jedno pole w sekcji Wiersz lub przynajmniej jedno pole w sekcji Kolumna .
-
Opcjonalnie przy wybranych polach zaznacz przełączniki Łącznie .
-
Wybierz funkcje agregujące .
-
Opcjonalnie utwórz (lub zmodyfikuj domyślne) filtry .
-
Kliknij w przycisk Pokaż .
-
Zostanie wyświetlony raport zgodny z zadanymi parametrami. Aby powrócić do edycji, należy kliknąć w przycisk Powrót .
W zależności od uprawnień, użytkownicy mogą mieć możliwość utrwalenia zdefiniowanej tabeli przestawnej, wybierając opcję Zapisz tabelę w schemacie w menu Narzędzia .
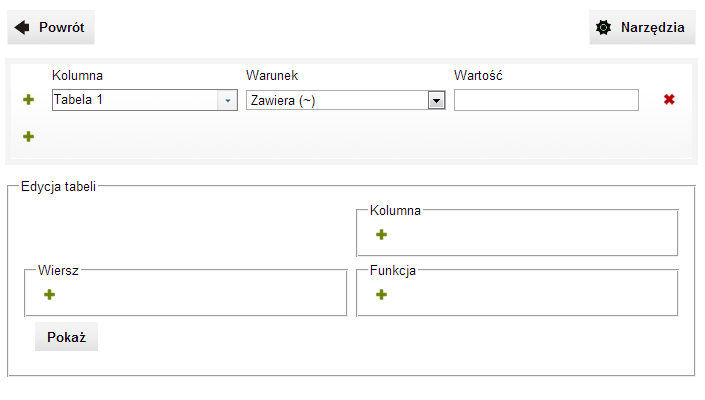
Wiersze i kolumny
Tworząc raport możesz samodzielnie wybrać pozycje, które chcesz agregować. W sekcjach wiersz i kolumna wybierasz pozycje, których wartości mają znaleźć się w raporcie.
Funkcje agregujące
Użytkownik ma do wyboru kilka rodzajów funkcji agregujących w celu stworzenia wybranego raportu z danych:
|
Funkcja |
Opis |
|
sum |
Sumuje wartości wybranej kolumny |
|
avg |
Pokazuje średnią wartość wybranej kolumny |
|
min |
Pokazuje najmniejszą wartość z wybranej kolumny |
|
max |
Pokazuje największą wartość z wybranej kolumny |
|
count |
Pokazuje liczebność wybranych kolumny |
Przy wyborze funkcji należy również wybrać kolumnę, której wartości mają być agregowane.
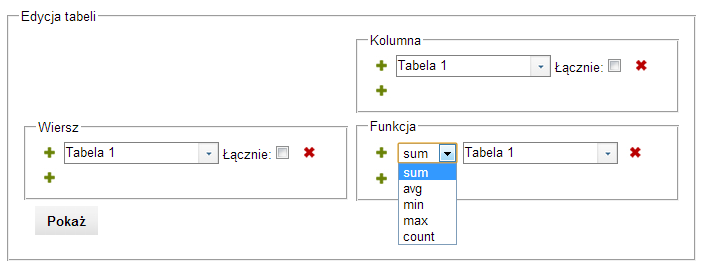
Przełącznik Łącznie
Przełącznik „łącznie” występuje przy tworzeniu tabel przestawnych. Jego zaznaczenie powoduje wyświetlenie w tabeli przestawnej dodatkowej kolumny, która będzie zawierała sumy z pozycji, dla których przełącznik jest aktywny. Opcja ta jest wygodna, kiedy chcemy agregować w tabeli więcej niż jeden wiersz lub jedną kolumnę.
Filtry
Filtry w tabeli przestawnej służą do wyświetlania tylko wybranego zakresu informacji. Aby skorzystać z filtru, należy wybrać nazwę kolumny , której zakres wartości nas interesuje, warunek i wartość, które musi spełniać wybrana kolumna.
Rekordy zmian
W tabeli „rekordy zmian” widocznej w każdym rekordzie można śledzić wszystkie dokonywane przez użytkowników zmiany w kolumnach tabeli danego rekordu. Ewidencja zmian obejmuje datę, godzinę, użytkownika, pole i nową, wprowadzoną tam wartość.
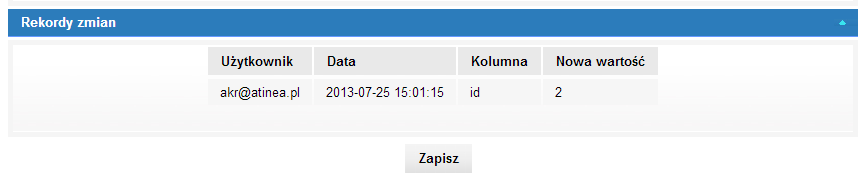
Administracja i Edytor Schematu
Administracja
Zakładka ta służy administrowaniu instancją. Zawiera zaawansowane funkcje, które można pogrupować na: kopie bezpieczeństwa, naprawę struktury bazy danych oraz aktualizację wersji. Kluczową dla użytkownika jest tworzenie kopii bezpieczeństwa.
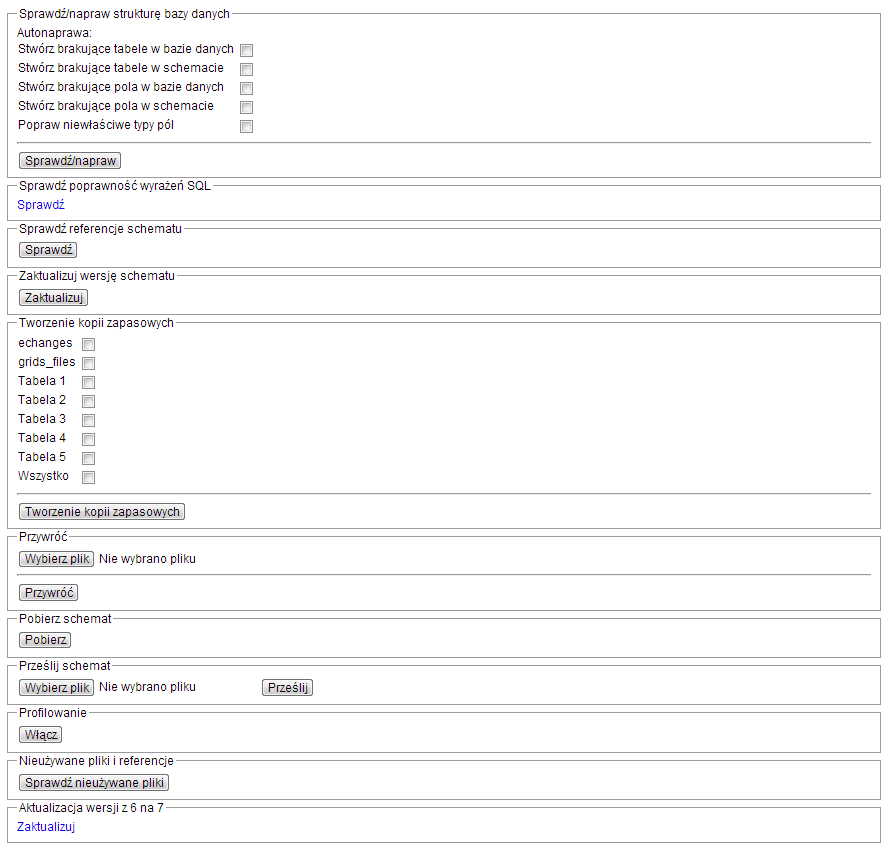
Edytor schematu
Zakładka ta umożliwia modyfikację instancji poprzez budowę tabel , tworzenie widoków , tabel przestawnych , a także definiowanie menu i uprawnień dla użytkowników instancji. W zakładce „Narzędzia” istnieje możliwość przełączania pomiędzy widokiem uproszczonym edytora, a widokiem zaawansowanym.
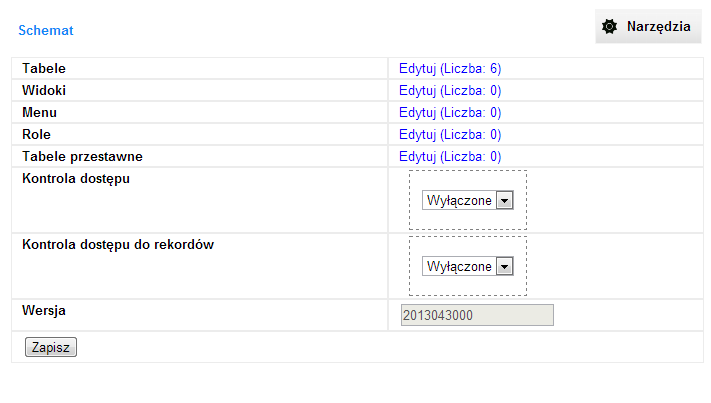
Widok
Widoki to tabele zbudowane na podstawie tabel źródłowych. Stworzenie widoku polega na wybraniu tabeli, z której będą pobierane dane. Dodatkowo istnieje możliwość modyfikacji kolumn głównych , widocznych kolumn tabeli , filtrów oraz uprawnień .
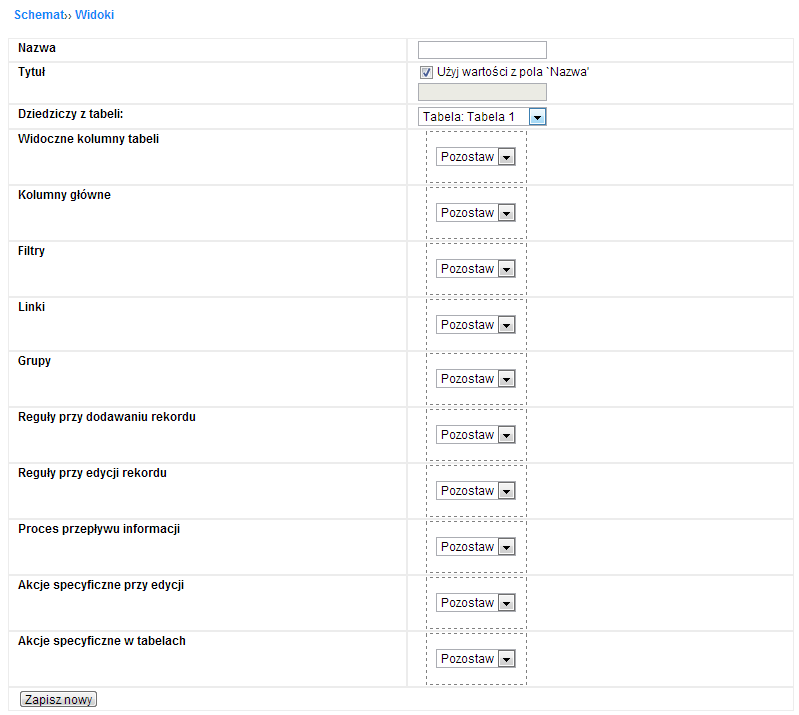
Obok każdej cechy widoku znajduje się okienko zawierające opcje „Pozostaw” i „Zmień”. Pierwsza dotyczy pozostawienia tabeli bez zmian i jest domyślną opcją. Aby zmodyfikować widok tabeli należy wybrać opcję „zmień”. Po zapisaniu zmian pojawi się możliwość edycji dotychczasowych ustawień poprzez dodanie wybranych elementów.
Tabela specjalna echanges
Tabela echanges tworzy się automatycznie i nie należy jej usuwać. Zawiera wszystkie informacje na temat zmian wprowadzonych w aplikacji. Można dzięki temu śledzić który użytkownik, kiedy (data, godzina), w której tabeli, w której kolumnie i jakie zmiany wprowadził.
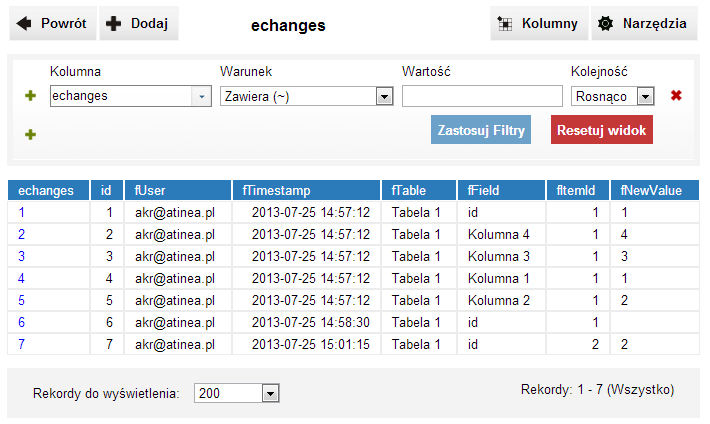
Tabela specjalna grids_files
Tabela ta, podobnie jak echanges jest tworzona automatycznie po utworzeniu aplikacji i nie należy jej usuwać. Znajdują się w niej wszystkie pliki, które użytkownicy załączyli w aplikacji z informacją o nazwie pliku i jego rodzaju (rozszerzenie).
Tworzenie nowej tabeli
Utworzyć nową tabelę można dwoma sposobami. W menu po lewej stronie znajduje się zakładka „Dodaj nową tabelę”, która automatycznie przeniesie do formularza definiowania tabeli. Nową tabelę można także utworzyć przez edytor schematu, w którym wybieramy sekcję „Tabele”. Na dole znajduje się opcja „Dodaj nowy element” - klikając w nią przechodzimy do trybu tworzenia tabeli.
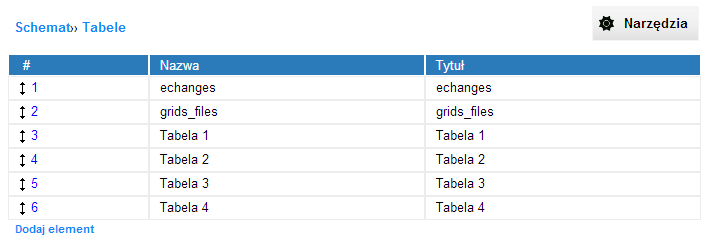
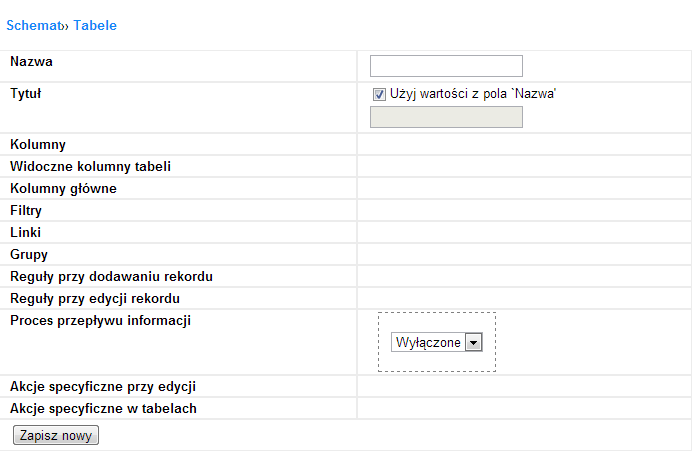
Kolumny
Tworzenie tabel polega na zdefiniowaniu kolumn, których wartości będą stanowić informacje dodawanych rekordów. Przy ich tworzeniu wybieramy rodzaj zawartości i format. Jest także możliwość zdefiniowania kolumn z wyrażeniami SQL, które będą wyliczały wskazane wartości.
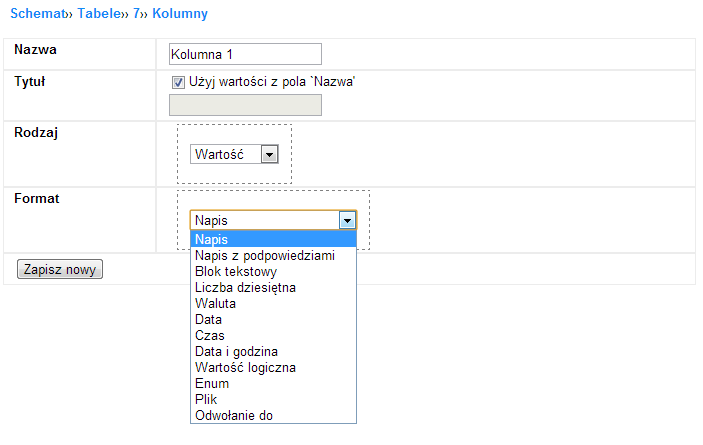
Id
Jest to kolumna, która zawiera numery identyfikacyjne dodawanych rekordów. ID tworzy się automatycznie przy dodawaniu kolejnego rekordu i jest jego numerem porządkowym. W widoku tabeli kolumna ta nie jest wyświetlana.
Kolumny referencyjne (Odwołanie do)
Kolumny te służą do odwoływania się do pozycji w innych tabelach. Określając kolumnę referencyjną, należy określić także tabelę docelową. W widoku rekordu niepuste pola referencyjne zawierają link, który przenosi do danej pozycji w docelowej tabeli. Sposób wyświetlania rekordu z tabeli docelowej jest definiowany za pomocą kolumn głównych w Edytorze schematu .
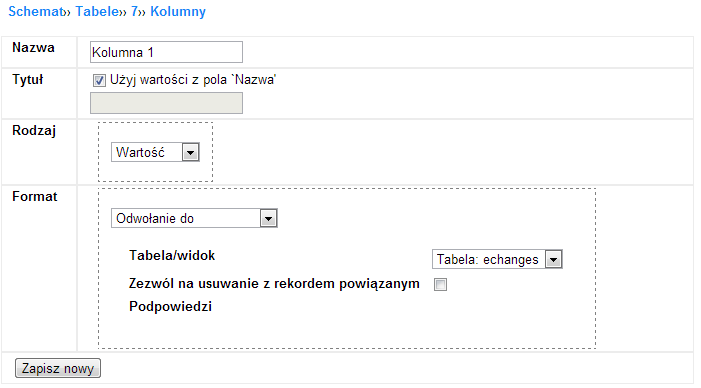
Kolumny typu napis
Są to pola, które pozwalają na wprowadzenie dowolnego napisu w jednej linijce.
Kolumny typu napis z podpowiedziami
Pola te pozwalają na wprowadzanie napisów w linijce z dodatkową opcją wyświetlania i korzystania z podpowiedzi na podstawie dotychczasowych wpisów w danej kolumnie.
Kolumny typu blok tekstowy
W kolumnach „blok tekstowy” możemy dodawać dłuższy blok opisowego tekstu dla rekordu.
Kolumny typu liczba dziesiętna
Kolumny służą do ewidencjonowania wartości liczbowych. W polu obok wpisujemy jak dokładny ma to być format liczby – ile miejsc dziesiętnych zachować. Domyślnie wpisane jest 0 i jeśli to pole nie zostanie zmienione, liczby będą zaokrąglane do całkowitych.
Kolumny typu waluta
Kolumny służą wpisywaniu wartości wyrażonych w pieniądzu. Automatycznie zaokrąglają wartości do części setnych oraz używają separatora.
Kolumny typu data
W kolumnach „data” należy wpisywać daty związane z rekordem w formacie rrrr-mm-dd.
Kolumny typu czas
Kolumny te służą do wpisywania czasu w formacie gg:mm:ss. Mogą służyć zarówno do ewidencjowania zakresu czasu, dotyczącego rekordu jak i konkretnej, ustalonej godziny, w zależności od potrzeby użytkownika.
Kolumny typu data i godzina
Ten typ kolumny pozwala na określenie dokładnego punktu w czasie za pomocą daty i godziny.
Kolumny typu wartość logiczna
Kolumny te służą do zaznaczania wyboru typu prawda/fałsz. W tabeli zaznaczenie tej wartości będzie się wyświetlało w kolumnie jako ptaszek. Jeżeli chcemy filtrować po wartości tego pola, należy w filtrze wpisać wartość „1”. W przeciwnym przypadku pole to pozostanie puste i wyszukiwać można za pomocą filtru „pole jest puste”.
Kolumny typu enum
Kolumny typu enum służą do wyboru wartości spośród zdefiniowanych na specjalnej liście. Po zaznaczeniu opcji „enum” w wybranym formacie kolumny, pojawia się możliwość dodania wartości, które pojawią się na rozwijanej liście. Podczas dodawania lub edycji rekordu nie będzie możliwe wybranie innej wartości niż te, które zostaną wprowadzone przez dewelopera w Edytorze Schematu. Jest to użyteczny format, kiedy zakres informacji jest ograniczony do określonej puli, którą znamy.
Kolumny typu plik
Ten typ kolumny służy do dodawania plików do rekordu. Po dodaniu kolumny „file” w edycji rekordu będzie można dodawać pliki w dowolnym formacie, które po zapisaniu będą dostępne do pobrania w rekordzie.
Dodawanie kolumny
Aby dodać nową kolumnę, należy przejść do sekcji „Kolumny” w Edytorze Schematu wybranej tabeli i wybrać na dole opcję „Dodaj nowy element”. Dodawanie nowej kolumny obejmuje takie czynności jak: nadanie nazwy kolumny, wybór rodzaju i formatu pola. Tabeli można także nadać tytuł inny niż jej nazwa – będzie on widoczny w głównym widoku tabeli. Tworząc kolumnę należy wybrać jeden z dwóch rodzajów: wartość lub wyrażenie. „Wartość” daje możliwość samodzielnego uzupełniania pól według wybranych formatów. Wybór opcji „wyrażenie” pozwala na stworzenie kolumn, których wartości będą wyliczane na podstawie zdefiniowanych w Edytorze Schematu wyrażeń.
Domyślny układ kolumn
Domyślny układ kolumn zawiera wszystkie utworzone w Edytorze Schematu kolumny. Aby zmienić widok na wybrane kolumny, należy zdefiniować je w sekcji „ Widoczne kolumny tabeli ”.
Kolumny główne
Wszystkie rekordy w instancji mają swój numer porządkowy „ Id ”. Zdefiniowanie kolumn głównych polega na podstawieniu innej kolumny tabeli jako charakterystycznej dla rekordu. Może to być więcej niż jedna kolumna jednocześnie – identyfikator rekordu będzie składał się z treści zawartych w wybranych kolumnach. „Id” nadal pozostanie numerem identyfikacyjnym, jednak w widoku tabeli rekordy będą charakteryzowane przez wybrane dane, co w wielu przypadkach ułatwia korzystanie z instancji. Domyślnie kolumną główną jest pierwsza kolumna tabeli. W Edytorze Schematu tabeli, w sekcji „Kolumny główne” należy wpisać liczbę, która będzie oznaczała, ile pierwszych kolumn z tabeli będzie charakterystycznymi dla rekordów.
Widoczne kolumny tabeli
Aby zmodyfikować wygląd tabeli poprzez samodzielny wybór widocznych kolumn, należy zdefiniować je w sekcji „widoczne kolumny tabeli”. Po zdefiniowaniu choć jednej kolumny w tej sekcji, staje się ona domyślnym widokiem i pozostałe kolumny nie będą widoczne, jeśli się ich nie doda w tej sekcji.
Reguły
Jeżeli chcemy zmodyfikować tabelę, aby nie wszystkie pola były edytowalne, możemy zdefiniować nowe reguły, czyli zasady według których system będzie umożliwiał edycję danych, bądź tylko ich widoczność. W edytorze schematu wybranej tabeli należy przejść do sekcji „Reguły przy dodawaniu rekordu”. Wybierając „Widoczne” i wybierając poniżej kolumny dla tej zasady, ustalamy, że przy dodawaniu nowego rekordu kolumny te są jedynie widoczne i nie możemy ich edytować. Wybierając opcję „Edytowalne” ustalamy, że będzie można edytować dane pole. Podobne działanie ma ustalanie reguł przy edycji rekordu.
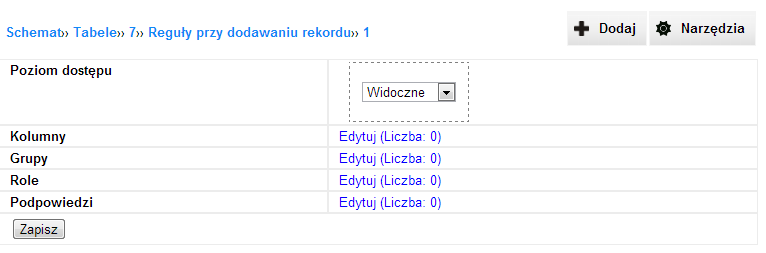
Konfiguracja domyślnych filtrów
Domyślne filtry dla tabeli możesz ustawić w jej Edytorze Schematu, w sekcji „Filtry”, gdzie należy wybrać opcję „Dodaj element”. Wybierz, dla jakiego pola chcesz ustawić filtr oraz jaki musi być spełniony warunek i wartość, z dostępnych opcji do wyboru. Możesz także wybrać kolejność rosnącą lub malejącą dla wybranego filtru oraz zaznaczyć pole „fixed”, jeśli filtr ten ma być wbudowany na stałe, bez możliwości jego modyfikacji w tabeli.
Konfiguracja menu
W instancji można tworzyć menu według własnego uznania. Polega to na zdefiniowaniu zakładek, które będą zawierały wybrane tabele. Jako zawartość menu można wybrać zarówno tabele, jak i widoki oraz tabele przestawne zapisane w schemacie. Aby stworzyć menu, należy wejść do sekcji „Menu” w Edytorze Schematu i kliknąć „Dodaj element”. Każdemu menu można nadać własną nazwę.
Grupy
Aby informacje w rekordzie były bardziej czytelne, można je pogrupować. W tym celu w Edytorze Schematu wybranej tabeli, w sekcji „grupy”, wybierz opcję „dodaj element” i nadaj nazwę grupie informacji. Należy pamiętać, że definiując przynajmniej jedną grupę, staje się ona domyślnym widokiem rekordu i dopóty dopóki nie dodasz wybranych kolumn do jednej bądź więcej grup, nie będą widoczne żadne pola w widoku rekordu. Grupy można stworzyć z wybranych samodzielnie kolumn tabel albo ze zdefiniowanych wcześniej powiązanych tabel ( tabele wewnętrzne ).
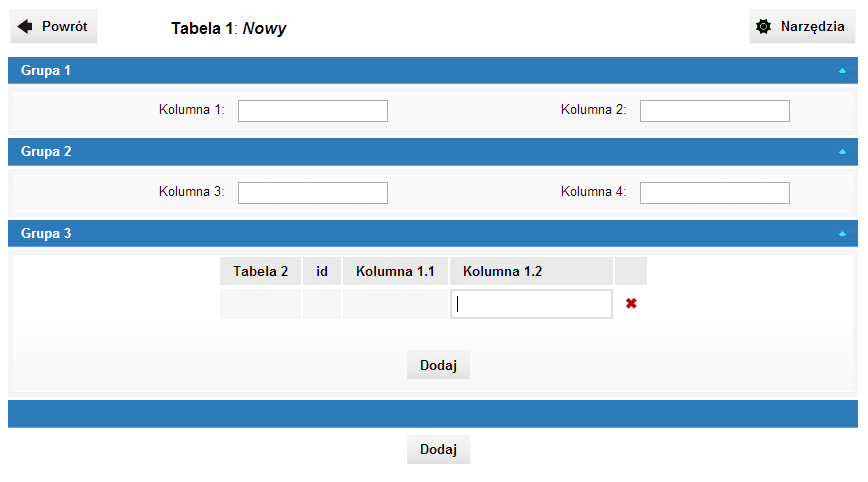
Kolumny
Po dodaniu grupy w sekcji „kolumny” wybierz, które z kolumn tabeli mają się znaleźć w tej grupie informacji. Domyślnie pola te będą się znajdowały na środku okna, jednak gdy zaznaczysz opcję „po prawej” - zostaną rozdzielone na dwie kolumny. Po zdefiniowaniu grup dla tabeli stają się one domyślnym widokiem podczas edycji rekordu. Kolumny, które nie zostaną dodane do żadnej z grup nie będą widoczne podczas edycji rekordu.
Tabele wewnętrzne
Definiując grupę można dodawać informacje także w postaci powiązanych tabel. Aby to zrobić, należy wybrać zawartość - „tabela/widok” z paska. Pojawi się wtedy lista powiązanych tabel, z której należy wybrać tą, która nas interesuje w danej grupie. W opcjach „tryb edycji” wybieramy, czy tabela może być edytowana w rekordzie („pełna edycja”), czy będzie można jedynie dodawać nowe rekordy do tabeli wewnętrznej, pozostawiając poprzednie niezmienione („tylko dodawanie”).
Role
Definiowanie ról pozwala na kontrolę dostępu użytkowników platformy poprzez przypisanie ich do konkretnych ról. Ograniczając dostęp i uprawnienia użytkowników, posługujemy się zdefiniowanymi rolami.
Tabele przestawne
W Edytorze Schematu jest możliwość dodania tabeli przestawnej , tak aby była dostępna w menu. Tryb tworzenia tabeli przestawnej w Edytorze Schematu jest analogiczny jak w przypadku jej tworzenia przez „Narzędzia”. W oddzielnych sekcjach dodaje się kolumny, wiersze, filtry i funkcje.
Uprawnienia
Administrator ma możliwość kontroli dostępu użytkowników zarówno na poziomie tabel i kolumn, jak i rekordów. W sekcji „Kontrola dostępu” należy określić które ze zdefiniowanych ról mają dostęp do danej tabeli, czy mogą ją edytować, usuwać czy dodawać nowe kolumny. Kontrola dostępu do rekordów polega na zdefiniowaniu wyrażenia, które – jeśli będzie prawdziwe – pozwoli na dostęp do danego rekordu.
Uwaga! Po włączeniu kontroli dostępu, a bez zdefiniowania ról, żaden użytkownik nie będzie miał dostępu do tabel aplikacji.